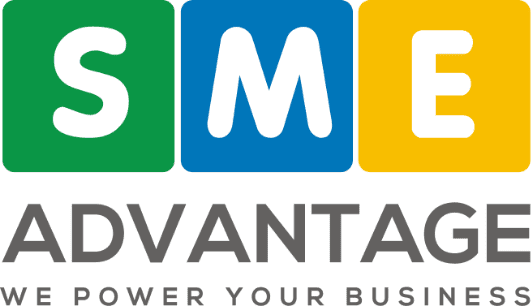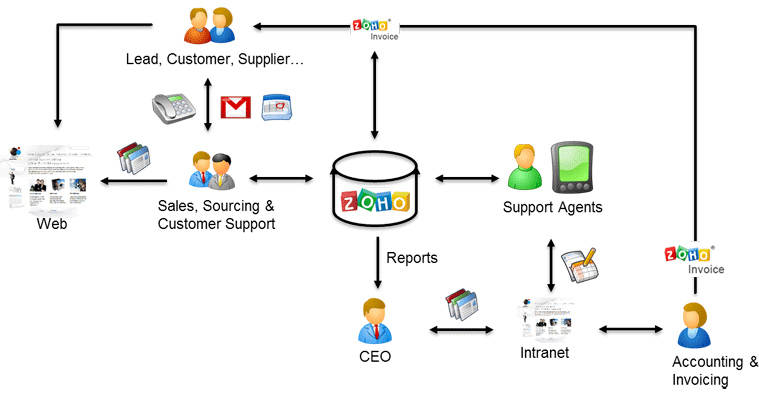
Setting up your Zoho One account
- Go to the Zoho One website and click on the "Sign Up" button.
- Fill out the form with your personal and business information.
- Choose a plan that meets your needs. Zoho One offers a variety of plans ranging from a free basic plan to paid plans with more features.
- You can choose to signup for 1 month trial to test out all the features if you like
- Create your login credentials and choose a security question.
- Verify your email address by clicking on the confirmation link sent to your email.
- Once your account is set up, you can start adding apps and integrations to your Zoho account. To connect your email, go to the "Admin" section and click on "Email & Office." From there, you can set up your email account and choose which email app you want to use with Zoho.
- To add other integrations, go to the "Apps & Integrations" section and browse through the available options. You can also search for specific integrations or add them using the "Add from URL" option.
Choosing the right Zoho Apps:
Zoho One is a comprehensive suite of over 40 business and productivity apps. When choosing which apps to use, consider your business needs and how each app can help you meet those needs. Here are some popular Zoho One apps and how they can benefit your business:
- Zoho CRM: This customer relationship management tool helps you manage your customer interactions and data in one place, including leads, deals, and customer support.
- Zoho Projects: This project management app allows you to organize and track your team's tasks, deadlines, and progress.
- Zoho Books: This finance app helps you manage your business finances, including invoicing, expenses, and financial reports.
- Zoho Meeting: This video conferencing app allows you to hold virtual meetings and webinars with your team and clients.
- Zoho Writer: This word processing app allows you to create and edit documents, presentations, and spreadsheets.
- Zoho Mail: This email app offers advanced features for managing your business email, such as email scheduling and workflow automation.
These are just a few examples of the many apps available in Zoho One. By taking the time to evaluate your business needs and choosing the right apps, you can effectively integrate Zoho into your workflow and boost productivity.
1. Google Drive: Integrating Zoho with Google Drive allows you to easily access and share your Google Drive files within Zoho apps.
2. Slack: Integrating Zoho with Slack allows you to receive notifications and updates from your Zoho apps in Slack, as well as use Slack commands to interact with Zoho.
3. Salesforce: Integrating Zoho with Salesforce allows you to sync your customer data and manage your sales pipeline within Zoho CRM.
4. QuickBooks: Integrating Zoho Books with QuickBooks allows you to sync your financial data and manage your accounting within Zoho.
5. Trello: Integrating Zoho Projects with Trello allows you to manage your projects and tasks within Trello and sync them with Zoho.
These are just a few examples of the many integrations available with Zoho. By connecting Zoho with other tools, you can create a seamless workflow and get even more out of your productivity suite.
Best practices for using Zoho: Tips and best practices for using Zoho effectively
To get the most out of Zoho, it's important to follow best practices when using the apps. Here are a few tips to help you get started:
1. Organize your data: Keep your data organized by creating folders, tags, and custom fields within Zoho apps. This will make it easier to find and access the information you need.
2. Set up workflows: Use the workflow automation feature in Zoho apps to set up rules for tasks and data management. This can help you streamline your processes and save time.
3. Use the mobile app: The Zoho mobile app allows you to access your Zoho apps on the go. This is especially useful for remote teams or when you need to access your data from a different location.
4. Take advantage of integrations: Integrating Zoho with other tools can help you create a seamless workflow and get even more out of your productivity suite.
5. Collaborate with your team: Use the collaboration features in Zoho apps to share tasks and documents with your team. This can help you stay organized and on track.
In conclusion, integrating Zoho into your workflow can bring numerous benefits to your business. From managing customer relationships and project tasks to handling finances and communication, Zoho offers a wide range of tools to help you get more done in less time. By setting up your account, choosing the right apps, and integrating with other tools, you can create a seamless workflow that helps you and your team stay organized and productive.